Steps To Set Up An Email On Android
If you use an Android phone, accessing your email on the go is easy. Even if you have personal and work email addresses, you can manage multiple accounts on the same device.
That’s because setting up a personal email account is pretty easy in Gmail, Android’s default email app. However, most business email uses a personalized email address that must be set up manually.
In this article, we will show you how to set up Gmail and custom work email addresses on Android devices so that you can easily access and manage your email accounts from anywhere.
Set Up Gmail on Android
Android devices require you to sign in to a Google account to use Google services, including Gmail. This means you’ll be automatically signed into your main Gmail account the first time you set up your device after purchase.
You can also add a secondary Gmail account on your Android device, e.g. B. Your side project email account. However, before proceeding to set up another account, make sure you are using the latest version of the app:
1. Open the Google Play Store from the home screen of your Android phone or tablet.
2. Type Gmail in the search bar, then click Update. If you can’t see the Update button, it means you’re already using the latest version.
Please note that the appearance of Android email applications may vary on different devices. If you’re using a device like Samsung that has Samsung Mail as its default mail app, these steps serve as a general guide as the process is a bit different.
To set up a second Gmail account on the same Android device:
1. Open the Gmail app.
2. Click the Google account icon in the top-right corner of the screen, then select Add another account.
3. On the Setup email screen, select Google.
4. Enter your secondary Google account address in the Sign-in field and touch Next.
5. Enter your password and tap Next again.
6. Google will ask you if you want to add a phone number for extra security. We recommend participation. Tap the Yes, I’m in. button.
7. You will see the Google Terms of Service screen. Select I agree.
Now you can manage your primary and secondary Gmail emails at the same time from an Android device.
You can also use Gmail as your primary platform for managing all your business emails.
Set Up Your Business Email on Android
Personalized email addresses use a unique domain name instead of generic extensions from email providers like Gmail or Outlook. Username@mybusiness.com is an example: This address allows users to easily identify a company or website name. Such emails can be created using email hosting services such as AtoZServer‘s free email service or Google Business Email ($6/month).
Setting up your business email address in Gmail is a convenient solution. This way, you don’t have to log into multiple platforms to manage your personal and business email. It is also a familiar and free interface that is easy to navigate.
Please note that the steps to set up work email on an Android device will vary depending on your hosting provider and the type of control panel you are using. In this article, we use AtoZServer‘s hPanel.
1. Finding Your Email Settings
To set up your email on Android, you first need to find your email account details. If your company uses AtoZServer email hosting, these are in your hPanel dashboard.
1. Sign in to your AtoZServer account. Then navigate to Emails -> Email Accounts.
2. In the left navigation pane, click Configuration Settings.
3. In the Configuration Settings section, locate the Manual Configuration drop-down menu, which contains the email protocols: IMAP, SMTP, and POP. Make a note of the protocol name, hostname, and port as you will need them later.
4. If you don’t already have a custom email address, set one up by navigating to the Create a new email account section and clicking Add email account.
5. Create a brand new e-mail deal via way of means of getting into an e-mail call withinside the to-be-had field. Then, create a password, and click on the Create button.
2. Adding and Setting Up a New Email Account
Now that you have the e-mail configuration details, it’s time to install the e-mail account on your Android device.
1. Open the Gmail app. Tap the menu icon on the upper-left nook of the display screen and choose Settings.
2. On the Settings display screen, faucet Add account.
3. You’ll see a Setup e-mail window in which you want to pick out an e-mail service. Since we’re approximate to install a custom e-mail, choose Other.
4. Enter your complete e-mail deal with and faucet Manual Setup.
5. The app will ask what account kind your e-mail is, and because of this that select an e-mail protocol to use. We advise choosing IMAP because it helps you to synchronize the e-mail inbox throughout a couple of devices. To do so, faucet Personal (IMAP).
6. Fill withinside the password and faucet Next.
7. Now is the time of configuring the Incoming server settings. The Username and Password fields might be routinely stuffed in with precise details..
8. Specify your IMAP Server and Port number – use the facts from hPanel’s Email Accounts page. The Server needs to be imap.atozserver.com, and the Port – 993.
9. Still at the incoming server settings display screen, click on the drop-down menu below the Security kind section. Select SSL/TLS (receive all certificates), then faucet the Next button.
10. Next, configure the outgoing mail server settings. The Username and Password fields are auto-populated with your full email address and email password.
11. On the same outbound server setup screen, type smtp.atozserver.com in the SMTP Server field. Tap Next.
12. On the Account Options screen, set the sync frequency and any additional settings such as B. Email synchronization for this account. Tap Next.
13. Finally, enter your name. This is the name that will appear in messages you send from this account. You can also set an account name, but this is not required. Tap Next to complete the process.
Congratulations – you’ve got effectively brought a custom e-mail account for your Android device.
Conclusion
Accessing emails on your Android devices on the go is very convenient. You can set up multiple email addresses on your Android phone, which can include personal and work email addresses.
Setting up a personal email is easy while setting up a business email requires a bit of extra effort as you have to do it manually.
However, as long as you have all the necessary server configuration details, you should be able to access your company email from your Android device in no time.
We hope you found this article useful. If you have any questions, please feel free to leave us a comment below.

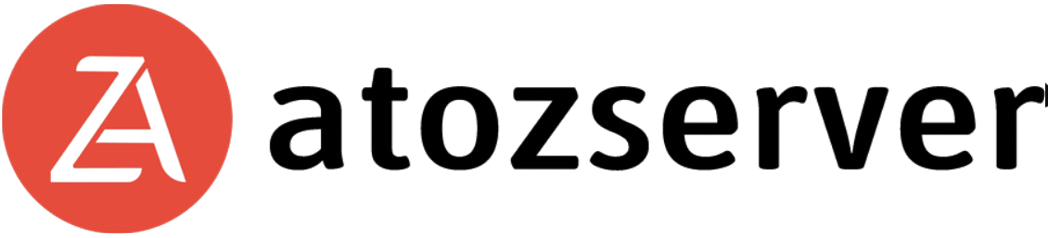
Leave a Reply