Steps To Add An Email Account On Mac – Apple Mail Guide
With over four billion people using email every day, it’s clear that email plays an important role in communication and digital marketing. Many people, businesses, and organizations use email accounts to connect with their customers, promote their products, and work more efficiently.
In general, each operating system has its own default email client, for example, Outlook Mail for Windows and Mac Mail for macOS.
We’ll show you how to add an email account to Mac Mail, also known as Apple Mail, which usually comes preinstalled with every new macOS device, version 10.0 or later.
Below are the steps:
Collect Your Email Details
Before you learn how to add an email account to the Mac Mail app, you need to get the SMTP, POP3, or IMAP details of your account. These are email protocols that an email client uses to retrieve messages from an email server. You will also need your email password.
If your domain name already points to AtoZServer, just go to mobileconfig.mail.hostinger.com/ios and enter the email information found under hPanel -> Email Accounts. Follow the instructions on your device and the rest will be done for you.
Otherwise, follow these steps to find your email details in AtoZServer’s hPanel and cPanel:
hPanel
- Sign in to your AtoZServer account and go to Emails -> Email Accounts. Then click on your domain name.
- Select the Configuration Settings menu.
- Click Manual setup and you will see your account details. Save them for later use.
cPanel
If you are using cPanel-based hosting, follow these steps to find your email account’s IMAP/POP and SMTP settings:
- Sign in to your cPanel account. Then find the Email Accounts icon on your dashboard and click on it.
- The next screen shows a list of your active email accounts. Next to the account, you want to set up, press the Connect Devices button.
- Scroll down until you find the Manual mail client configuration section. There you will see your email account information.
- You can send this information to your personal email by filling in the email field in the email instructions section.
In addition to using the Connect Device option, you can also view your email information by accessing webmail in cPanel. To take a quick shortcut to the webmail dashboard, first, open your browser and type your own website.com/webmail with the name of your domain.
Proceed to fill out the account credentials. A new window will open showing a selection of default webmail applications. Since you only need to view the email setup information, skip the webmail selection process and navigate to your email account in the top right corner.
From there, click the drop-down menu and select the Configure Mail Client option. This displays your IMAP/POP and SMTP information. Be sure to write down these details as you will need them for the next step.
Add an Email Account to Apple Mail
Once you have all the details you need to set up your email account, follow these steps to add an email account to Mac Mail:
- Open the application. Click the Mail menu and select the Add Account option.
- Select the Other email account option and click Next.
- Add your account information and tap Sign In. The app tries to sign in, but the message “Cannot verify account name or password” appears.
This is normal as Apple Mail cannot access the email subdomain and prompts you to enter the email server details manually.
Here is a quick guide to those details:
Email Address: This is where you should add your email address.
Username – The one you use to log into the server. You can leave it blank as the email client will extract it automatically.
Password: The credentials you use to log into your email account.
Account type: You can choose IMAP or POP, but we recommend that you choose the IMAP account type as it is more secure and offers better performance.
Incoming Server: The name of your mail server. For example, Hostinger users should add imap.hostinger.com in this field.
Outgoing Mail Server – Similar to the incoming mail server, for Hostinger accounts it would be smtp.Hoster.com.
- Once done, press Sign In.
- If all of the data you input is correct, sign-in ought to be successful. The Mac Mail app can then raise you which of them apps you wish to use along with your new account. Select the most well-liked apps and press the Done button.
That is it – you’ve got with success extra a brand new email account to your raincoat Mail client. Merely repeat an equivalent method to feature multiple email accounts.
Looking at your email provider, you’ll be able to additionally add TLS/SSL secret writing for an additional layer of security. This may shield all incoming and outgoing email messages from any malicious threats.
- Access your Mail Mac app, navigate to the menu bar, and click on Mail -> Preferences.
- Choose the Accounts possibility and specify that the email account needs the TLS/SSL encryption.
- Once you’ve got chosen the account, click on the Server Settings tab on the proper side.
- below the Incoming Server section, make sure to deselect the mechanically manage association settings option.
- choose Use TLS/SSL – this could automatically modify the port to attach to the mail server. The default settings are ninety-three for IMAP or 995 for POP.
- Now, move to the Outgoing Mail Server section and untick the mechanically manage association settings option.
- Tick on the utilization TLS/SSL field and set the port to 465.
Simply don’t forget to avoid wasting your settings and shut the Preferences window.
Conclusion
In this article, you’ve got learned a way to add email manually into the Mail Mac app. All you wish to do is locate your email’s SMTP, POP3, or IMAP details. Once you have those details, open the Mac Mail app and fill out the provided fields accordingly.
Betting on your email provider, you’ll additionally add a brand new email account automatically. For example, if you have a Gmail account, you can simply log in mistreatment your email address and password.
Currently that you just knowledge to feature an email on your Mac Mail, you should be able to send and receive emails on the go from any supported device.

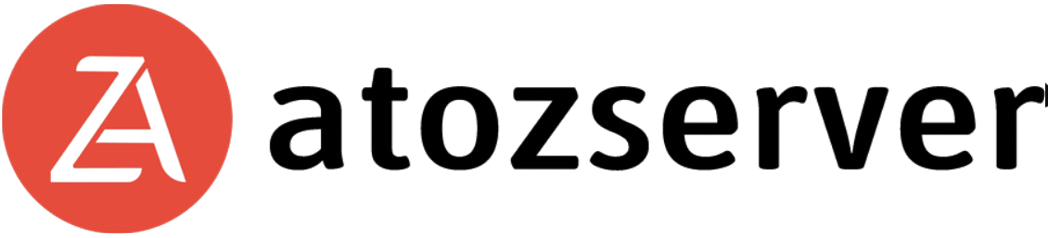
Leave a Reply