A Step-by-Step Guide for Forwarding Email
Re-sending an email to one or more recipients is known as email forwarding. When working in a group, it’s one of the most helpful elements for ensuring a constant flow of information. Email forwarding comes in two primaries flavors-manual and automatic. Messages from your inbox must be manually forwarded to a different email account. While auto-forwarding only sends emails that meet specific criteria to a different inbox.
Because the procedures for forwarding emails differ based on the email application, be sure to carefully follow each step. Let’s get started now.
1. Use of Gmail:
Gmail offers both manual and automatic forwarding options for email messages. Both strategies will be explained in this section. Although we’ll utilize a PC interface, utilizing the Gmail mobile app follows a very similar process.
How to Manually Forward an Email
- Go to the menu bar, sign in to your Gmail account, and select Inbox.
- The email message you want to forward should be located and opened.
- By using the Forward button.
- In the To area, type the recipient’s email address. Use commas to divide multiple addresses if you want to add more than one.
- By selecting the appropriate option, you can additionally add Cc (carbon copy) and Bcc (blind carbon copy) recipients. The list of email addresses that are linked to the email that you forward is visible to both the To and Cc recipients. Bcc recipients can’t see the list right now.
- If you must add a message above the forwarded email, type it above the text Forwarded message in the email body.
- Simply click the x button next to the attachment if the message you want to forward has one and you want to get rid of it. On the other hand, click the Attach files icon as displayed below to add a new attachment.
- Click the Send button once you’ve completed modifying the message.
Make automatic forwarding settings
The procedures below will show you how to configure your Gmail account to forward a large number of emails to a different email address automatically. But bear in mind that this approach is computer-specific.
- Select the Settings gear icon in the top right corner of the page while your Gmail inbox is open.
- Select See all settings.
- Go to the POP/IMAP and Forwarding tab. Click Add Forwarding Address after that.
- Click Next after entering the forwarding email address.
- An additional window will open. Verify the forwarding address is accurate before clicking Proceed.
- Your mailbox will get a verification email from Gmail. To verify, just click the link or enter the code as directed.
All new emails will now be forwarded automatically by Gmail to the address you have specified. Click Disable forwarding to end the transmission.
Set Filters to forwarding Particular Emails
Using filters to forward mail messages is an additional choice. Gmail filters assist in preventing junk emails from entering your inbox in addition to letting you specify the criteria for a specific message you wish to forward.
This approach allows you to send emails to numerous addresses, whereas the prior way can only transmit messages to one unique address. To begin, adhere to these steps:
- Click Settings -> See all settings. Then, choose Filters and Blocked Addresses.
- Select Create a new filter.
- Select Create filter after entering the criteria for the emails you wish to forward in the appropriate fields.
- You will see emails that match the criteria you selected. To display more possibilities, click the dropdown arrow next to the search bar.
- Tick Forward it to and choose your desired email address or Add forwarding address.
- To complete the configuration, click Create filter. To enter numerous addresses that you want to forward to, follow the same procedure again. Be aware that the filter will only be used for fresh emails that arrive.
2. Using Outlook:
Additionally, Outlook offers both manual and automatic email forwarding. The processes will be demonstrated using the web app, but they are the same for the mobile app as well.
How to Manually Forward an Email
- Go to your inbox folder after signing in to the web interface for Outlook.
- Find the message you want to forward, then open it.
- The reading pane will appear with the content of the email. Continue by selecting the Forward button.
- At the top, enter the recipient’s email address. Multiple addresses can be separated in the To, Cc, or Bcc sections using commas. Add a message on top of the email’s original content to provide further context or clarification.
- When you’re done, click the Send button.
Make automatic forwarding settings
Outlook’s automatic mail forwarding functions in accordance with established message criteria. Messages will only be forwarded if they meet the conditions. Follow these procedures to create new message rules:
- Select the Settings gear symbol in the top right corner of your Outlook inbox to access the settings menu.
- Select View all Outlook settings.
- Navigate to Mail -> Rules and Add new rule.
- Name the rule whatever you want, for example, “Automatic forwarding.” On the Add a condition field, select Apply to all messages. Then, select Forward to from the Add an action drop-down menu.
- A fresh field will show up. Fill out the forwarding address next.
- Click Save to keep the settings.
Forward an Email using reasons:
One of the most fundamental and often utilized aspects of email is forwarding. It can arrange and smooth out a variety of communication procedures. Let’s examine a few scenarios where forwarded emails may be the best line of action.
Instructing the recipient to understand or take action on the original email’s message.
Typically, you would forward an email to a recipient who wasn’t part of the initial email chain in order to alert them. By doing so, you can either tell them the message or request that they take action.
Including the email’s original attachments.
You can share attachment files from an email you received by using the forwarding tool. Email attachment files are delivered with the message when it is forwarded. It avoids having to create a new email, save the files on your computer, then upload them again.
Providing context for the forwarded messages.
You can add a message above the forwarded email or message thread while forwarding an email. It will give the recipient background information, lowering the possibility of misunderstanding.
A new email address is being used.
When you switch to a new email account, setting up automatic forwarding is beneficial. Incoming emails will be forwarded to your new account as you begin defining new message rules. By doing this, you will continue to receive emails sent to your old email address in your new mailbox.
Advice for Email Forwarding:
You might be wondering if there are any restrictions to follow now that you know how to forward emails utilizing three distinct platforms. Although there are no official rules, the following general advice should get you started:
- Verify that forwarding the email is the best course of action: Check to determine if adding the whole original message will be considered suitable and valuable before forwarding a mail message.
- Submit a comment: It can be confusing to receive a forwarded email with no further message. Always include a statement in the body of the email informing the recipient why they are receiving it and what to do with the information.
- Remove all unnecessary and sensitive information: When forwarding a lengthy email thread, use caution. It could include a wide range of irrelevant subjects or include private information the recipient shouldn’t view.
- Take advantage of Bcc: Email addresses other than their own will not be seen to blind carbon copy recipients. Everyone in the thread’s privacy is safeguarded by this feature, which also makes the email look cleaner.
- Correct the topic line: You may notice that the subject lines of emails that have been forwarded by your email client contain acronyms like “Fw” or “Fwd.” You have the choice as the sender of whether to remove them or completely alter the subject to give it a more formal appearance.
Conclusion
In this post, we’ve demonstrated how to forward an email using Gmail, and Outlook and discussed the advantages and best practices of email forwarding.
Always explain to the recipient why they are receiving the communication when you want to transmit it. Additionally, confirm that there is no sensitive material or anything that the recipient shouldn’t see.
In conclusion, we trust that this essay has given you a better understanding of email forwarding. You make the procedure easier and more professional, make sure to adhere to the general best practices. Please feel free to provide your ideas or suggestions in the comments section below.

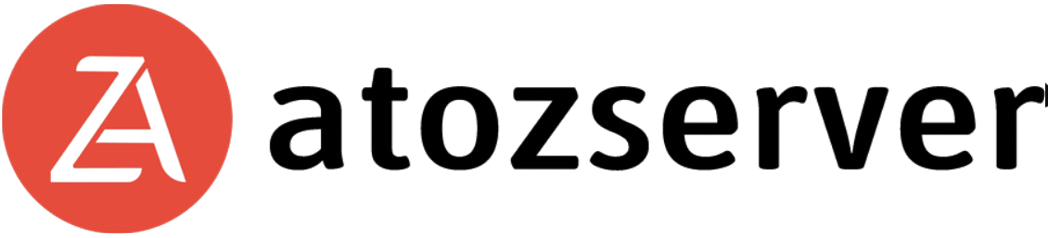
Leave a Reply